 Cara render video di After Effect (termasuk cara render video transparan di after effect) sangat penting untuk kalian ketahui supaya bisa menyimpan file projek menjadi berbagai format video seperti mp4, avi, dan sebagainya.
Cara render video di After Effect (termasuk cara render video transparan di after effect) sangat penting untuk kalian ketahui supaya bisa menyimpan file projek menjadi berbagai format video seperti mp4, avi, dan sebagainya.
Sebenarnya caranya sih sangat mudah. Hanya saja kalian harus mengetahui beberapa settingan yang pas supaya mendapatkan hasil video berkualitas.
Nah kalian penasaran ingin tahu cara render video di After Effect? Kalau begitu, saya akan jelaskan dengan lengkap di artikel ini.
Istilah "Render" di After Effects?
Jadi render di After Effect itu merupakan sebuah proses pengumpulan seluruh data desain pada projek yang digabungkan menjadi satu dan diubah ke format tertentu.
Apa saja data desain itu? Datanya itu seperti video, gambar atau audio yang kalian masukkan sebagai objek. Juga ada data tambahan dari elemen modifikasi yang ada di After Effect, seperti tesktur, pencahayaan dan sejenisnya.
Oleh karena itulah proses render bisa dikatakan cukup memakan waktu, karena prosesnya sendiri tidak hanya menggabungkan semua data desain. Melainkan juga mengubahnya ke format tertentu dalam ukuran file yang cukup besar tergantung kualitas.
Mengenal Adobe Media Encoder
Sekilas, Adobe Media Encoder berguna untuk memaksimalkan proses render di After Effect. Alasannya karena perangkat lunak ini berfungsi untuk memungkinkan kalian tetap bisa menjalankan After Effect saat proses render berlangsung.
Karena dengan memakai Adobe Media Encoder, nantinya proses render akan ditampilkan sebagai latar belakang. Hal inilah yang membuat kalian tetap bisa menjalankan atau melanjutkan projek lainnya di After Effect.
Selain itu, adanya Adobe Media Encoder juga menjadi salah satu cara export After Effect ke MP4 lho. Soalnya format MP4 ini sudah tidak didukung secara langsung oleh After Effect versi 2018 ke atas.
Cara Render Video di After Effect Dengan Media Encoder
Sekarang saya akan menjelaskan cara render video di After Effect dengan Media Encoder. Untuk caranya terbilang cukup mudah kok, karena terdiri dari beberapa langkah saja.
Seperti mengatur komposisi, tambahkan projek ke Adobe Media Encoder, konfigurasi kualitas serta format video dan pilih cara renderer.
Lebih jelasnya, bisa langsung lihat cara render video di After Effect Dengan Media Encoder berikut ini:
Langkah Pertama: Pastikan Projek Sudah Selesai
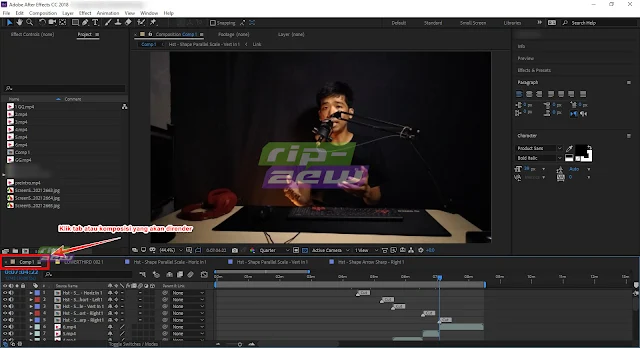 Kalian bisa pastikan kalau projek yang dikerjakan sudah selesai dan siap untuk di render. Kalau masih ingin dimodifikasi lagi, sebaiknya selesaikan dulu sampai benar-benar siap.
Kalian bisa pastikan kalau projek yang dikerjakan sudah selesai dan siap untuk di render. Kalau masih ingin dimodifikasi lagi, sebaiknya selesaikan dulu sampai benar-benar siap.Setelah projek selesai, kalian bisa langsung klik tab atau komposisi yang akan di render. Misalnya seperti contoh gambar di atas, dimana tab atau komposisi projek saya bernama Comp1.
Langkah Kedua: Mengatur Bagian Rendering
 Setelah kalian klik tab atau komposisi, sekarang bisa geser bagian durasi atau panjang video di kolom timeline. Atau supaya lebih jelas, kalian bisa perhatikan contoh gambar di atas.
Setelah kalian klik tab atau komposisi, sekarang bisa geser bagian durasi atau panjang video di kolom timeline. Atau supaya lebih jelas, kalian bisa perhatikan contoh gambar di atas.
Kalian bisa tentukan sendiri apakah mau melakukan rendering pada durasi video secara keseluruhan atau hanya di waktu tertentu saja.
Langkah Ketiga: Tambahkan ke Adobe Media Encoder
Sekarang kalian hanya perlu menambahkan projek tersebut ke antrian Adobe Media Encoder. Untuk cara menambahkannya, bisa lihat langkah-langkah berikut:
1. Klik tab File.2. Arahkan cursor kalian ke menu Export.
3. Lalu kalian klik menu Add to Adobe Media Encoder Queue.
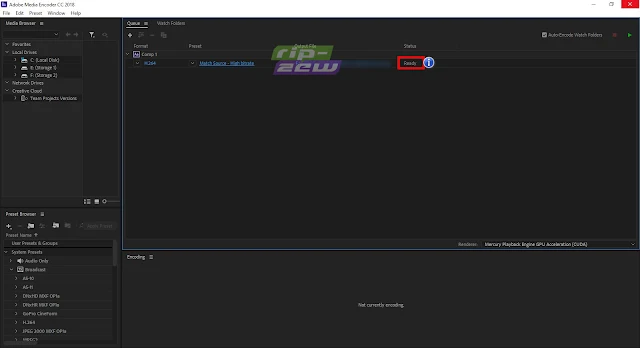 Pada langkah ini baru hanya menambahkan ke antrian saja yang tandanya projek kalian sudah siap untuk di render melalui Adobe Media Encoder.
Pada langkah ini baru hanya menambahkan ke antrian saja yang tandanya projek kalian sudah siap untuk di render melalui Adobe Media Encoder.Langkah Keempat: Buka Pengaturan Rendering
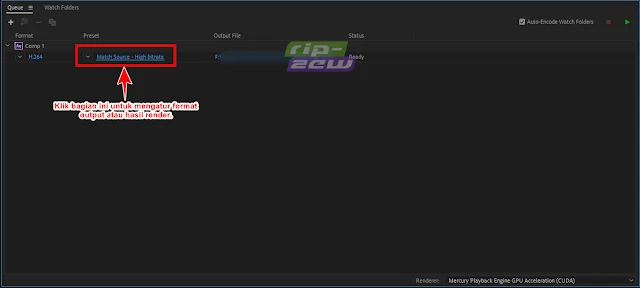 Kalau sudah, sekarang kalian hanya perlu membuka pengaturan rendering. Caranya buka kolom Queue dan klik teks biru di bagian Preset dari projek kalian.
Kalau sudah, sekarang kalian hanya perlu membuka pengaturan rendering. Caranya buka kolom Queue dan klik teks biru di bagian Preset dari projek kalian.Misalkan pada contoh ini bagian Preset dari projek saya memiliki nama Match Source – Hight bitrate. Jadi saya perlu klik teks tersebut untuk bisa membuka pengaturan rendering.
Langkah Kelima: Mengatur Format Rendering
 Nantinya kotak dialog Export Settings akan muncul. Nah di sinilah kalian bisa mengkonfigurasi format, kualitas dan hal penting lainnya.
Nantinya kotak dialog Export Settings akan muncul. Nah di sinilah kalian bisa mengkonfigurasi format, kualitas dan hal penting lainnya.
Penjelasannya setiap poin-nya bisa kalian lihat berikut ini:
- Format: Berfungsi untuk menentukan format atau ekstensi video ketika kalian export file projek After Effect. Pilih H.264 sebagai cara export After Effect ke MP4.
- Preset: Merupakan sebuah konfigurasi yang sudah memiliki pengaturannya masing-masing. Kalau ingin hasil render dengan kualitas maksimal, bisa pilih Preset Match Source – High bitrate.
- Output Name: Menentukan nama file ketika sudah di render. Selain itu juga berfungsi untuk menentukan letak folder untuk menyimpan file video tersebut.
- Export Video & Audio: Untuk menentukan apakah kalian ingin melakukan render pada Video dan Audio atau tidak. Kalau tidak, bisa lepas centang pada salah satu atau keduanya.
- Summary Output: Penjelasan dari file video yang akan di render, seperti lokasi penyimpanan file, format video dan lainnya.
- Use Maximum Render Quality: Berfungsi untuk memaksimalkan kualitas render. Bisa kalian centang untuk membuat hasil video yang lebih berkualitas.
- Duration Time: Berguna untuk mengatur bagian atau waktu durasi yang akan di render.
- Estimated Size: Perkiraan size dari video yang akan kalian render.
Nah kalau kalian ingin melakukan render dengan kualitas maksimal, bisa konfigurasi seperti contoh gambar di atas. Setelah itu klik OK untuk lanjut ke proses berikutnya.
Langkah Keenam: Pilih Alat Rendering
 Setelah itu kalian akan dialihkan kembali ke kolom Queue. Di sini kalian hanya perlu memilih alat renderer saja.
Setelah itu kalian akan dialihkan kembali ke kolom Queue. Di sini kalian hanya perlu memilih alat renderer saja.
Misalkan pada contoh di atas saya memilih melakukan render dengan menggunakan CUDA core dari VGA yang saya pakai.
Terakhir kalian tinggal klik Start Queue dengan ikon Play untuk memulai proses rendering. Nah sekarang kalian sudah tahu cara render di After Effect dengan Adobe Media Encoder.
Cara Render Video di After Effect Langsung (Cara Render Video Transparan di After Effect)
Selain melalui Media Encoder, kalian juga tentunya bisa melakukan render video langsung di After Effect. Untuk caranya sendiri bisa dibilang lebih sederhana dibandingkan melalui Media Encoder.
Untuk kekurangan dari metode render ini, kalian tidak bisa mengerjakan projek lain di After Effect. Kecuali kalau proses render telah selesai. Selain itu, video yang dihasilkan dari cara render ini biasanya berukuran jauh lebih besar apabila dibandingkan dengan metode rander menggunakan Adobe Media Encoder.
Sedangkan untuk kelebihannya, render dengan cara ini sangat cocok untuk menghasilkan video tanpa background (background/latar transparan).
Supaya lebih jelas, kalian bisa ikuti langsung cara render video di After Effect langsung berikut ini:
Langkah Pertama: Mengatur Komposisi dan Durasi Video
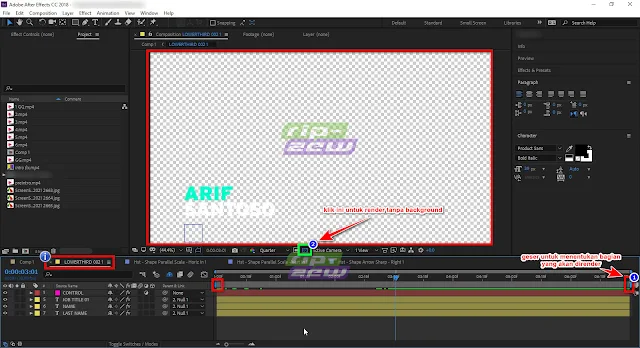 Pertama kalian perlu memilih tab atau komposisi lebih dulu. Misalnya di sini saya akan memakai komposisi yang bernama LOWERTHIRD.
Pertama kalian perlu memilih tab atau komposisi lebih dulu. Misalnya di sini saya akan memakai komposisi yang bernama LOWERTHIRD.
Setelah itu silahkan tentukan panjang durasi video. Caranya ialah dengan menggeser waktu mulai dan waktu akhir dari video tersebut.
Lalu kalau ingin melakukan render tanpa background, kalian bisa aktifkan ikon Transparency atau seperti contoh gambar di atas.
Langkah Kedua: Tambahkan Projek ke Antrian Render
Setelah mengatur komposisi dan durasi video, sekarang kalian hanya perlu menambahkan projek tersebut ke antrian render.
Caranya bisa klik tab File -> arahkan cursor ke Export -> pilih menu Add to Render Queue.
Langkah Ketiga: Buka Output Module Settings
 Nantinya akan muncul tab Render Queue di After Effect kalian. Sekarang, silahkan kalian klik tab Render Queue, lalu lihat kolom Output Module.
Nantinya akan muncul tab Render Queue di After Effect kalian. Sekarang, silahkan kalian klik tab Render Queue, lalu lihat kolom Output Module.
Kalian bisa klik teks (Lossless) pada kolom Output Module tersebut.
Langkah Keempat: Konfigurasi Pengaturan Render
Selanjutnya kotak dialog Output Module Settings akan muncul. Pada kotak dialog ini, kalian bisa mengkonfigurasi format, pengaturan video dan audio sesuai keinginan.
Untuk penjelasan konfigurasinya bisa kalian lihat berikut ini:
- Format: Berguna untuk menentukan ekstensi untuk hasil video yang akan di render. Misalnya di sini saya akan memilih format .avi.
- Channels Video Output: Berfungsi untuk memilih saluran video. Karena kita ingin melakukan render tanpa background, sebaiknya memilih channels Alpha atau RGB + Alpha.
- Audio Output: Kalian bisa memilih Auto untuk menentukan konfigurasi audio pada video tersebut secara otomatis. Sedangkan kalau pilih Off, maka audio akan dihilangkan.
Kalian bisa ikuti konfigurasi di atas untuk hasil render maksimal. Kalau sudah, klik OK untuk menyimpan konfigurasi yang sudah di kalian atur.
Langkah Kelima: Mulai Rendering
 Setelah mengkonfigurasi video yang akan di render, nantinya kalian akan kembali ke lembar kerja After Effect.
Setelah mengkonfigurasi video yang akan di render, nantinya kalian akan kembali ke lembar kerja After Effect.
Silahkan klik lagi tab Render Queue dan kalian bisa mengatur nama serta posisi file dengan klik teks biru pada kolom Output To.
Setelah itu, kalian tinggal klik Render untuk mulai melakukan rendering langsung di After Effect. Lamanya proses render, tergantung ukuran file video, audio dan elemen yang ditambahkan.
Keuntungan Render Video di After Effect Dengan Media Encoder
Setelah tahu beberapa cara render video di After Effect, sekarang saya akan membagikan sedikit informasi tambahan untuk kalian.
Informasinya yaitu mengenai keuntungan memakai Adobe Media Encoder untuk proses render di After Effect.
Berikut ini beberapa keuntungannya:
- Mendapatkan beberapa Preset untuk mempermudah kalian mengkonfigurasi render video
- Memiliki beberapa pilihan format atau codec yang tidak ada di After Effect
- Menampilkan estimasi ukuran video yang akan di render
- Memungkinkan kalian untuk tetap bisa mengerjakan projek lainnya meskipun proses render sedang berlangsung
- Memiliki fitur untuk memaksimalkan kualitas video yang akan di render
- Bisa mengatur langsung bagian video yang akan di render
Kesimpulan Cara Render Video di After Effect
Bagi saya pribadi, memakai Adobe Media Encoder sangat membantu saat proses rendering dan penyelesaian projek di After Effect. Terutama kalau kalian memiliki beberapa projek lain dan ingin menghemat waktu.
Selain itu dengan memakai Adobe Media Encoder juga menjadi salah satu cara export After Effect ke MP4. Namun sayangnya untuk proses render video tanpa background di Adobe Media Encoder masih kurang, kalau dibandingkan dengan proses rendering dari After Effect langsung.
Penutup
Itulah beberapa cara render video di After Effect, baik melalui Adobe Media Encoder ataupun secara langsung di perangkat lunak tersebut.
Secara garis besar, memakai Adobe Media Encoder untuk proses render memang lebih menguntungkan.
Tapi kalian bisa juga sesuaikan dengan memakai proses render di After Effect langsung untuk melakukan rendering video format tertentu.
Sekian dan Terimakasih




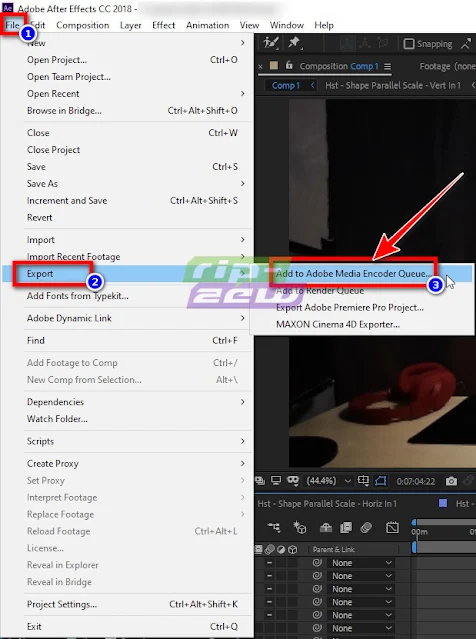



Posting Komentar