Kenapa?
Tentu dengan meng-nonaktifkan / disable driver signature enforcement windows, kamu akan lebih leluasa dalam melakukan proses percobaan, khususnya percobaan yang berkaitan dengan driver.
Lalu bagaimana cara meng-nonaktifkan/disable driver signature enforcement windows?
Gampang! Mau tau caranya? Mendingan langsung aja simak halaman selanjutnya...
Cara Meng-nonaktifkan/Disable Driver Signature Enforcement Windows (7/8/8.1/10)
Bagi kamu yang ingin meng-nonaktifkan/disable fitur ini, pada bagian ini saya akan mengupas cara-caranya sampai tuntas.
Sebagai informasi tambahan: Cara ini bisa diterapkan di semua jenis Windows, entah itu 32 bit (86x) maupun 64 bit (64x)
Untuk cara kerjanya, berikut ini adalah cara-cara yang dapat kamu terapkan pada windows kalian masing-masing...
Untuk Pengguna Windows 7
- Restart/Reboot pc kamu
- Tunggu sampai logo windows muncul, setelah itu tekan f8 secara terus menerus sampai muncul tampilan seperti pada gambar di bawah ini

Setelah itu, langsung saja pilih "DIsable Driver Signature" dengan mengarahkan hover berwarna putih ke opsi tersebut (perhatikan gambar di atas). - Selanjutnya, secara otomatis windows akan memasuki mode tersebut.
- Untuk mengembalikan ke pengaturan semula (enable), kamu hanya perlu me-reboot/restart PC kamu.
Untuk pengguna windows 8/8.1/10, silakan cari tau caranya di halaman selanjutnya...
Untuk Pengguna Windows 8/8.1/10
- Klik start atau tekan Windows button. Kemudian klik "Shut Down" sambil menekan (tahan tombol "Shift"

- Apabila berhasil, maka akan muncul tampilan seperti pada gambar di bawah ini

Langsung saja klik "Troubleshoot" - Setelah itu klik "Advanced options"

- Klik "Startup settings"

- Kemudian klik "Restart"

- Apabila proses booting telah selesai, maka akan muncul tampilan seperti gambar di bawah ini

Langsung saja tekan 7 atau f7 untuk memilih opsi "Disable driver signature enforcement" - Tunggu sampai proses booting benar-benar selesai, setelah itu maka driver signature enforcement secara otomatis akan dinonaktifkan.
- Untuk mengembalikannya seperti semula (enable), kamu hanya perlu menyalakan ulang/restart pc kamu.
Mau tau bagaimana cara kerja metode kedua? Mari cari tau di halaman selanjutnya...
Untuk Pengguna Windows 10 (Metode ke-dua)
- Sama seperti cara sebelumnya. Pertama-tama silakan klik start atau tekan Windows button.
- Kemudian klik menu setting (seperti pada gambar di bawah ini).
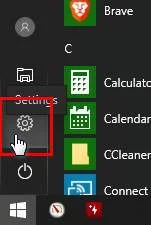
- Selanjutnya klik "Update and Security" (seperti pada gambar di bawah ini).
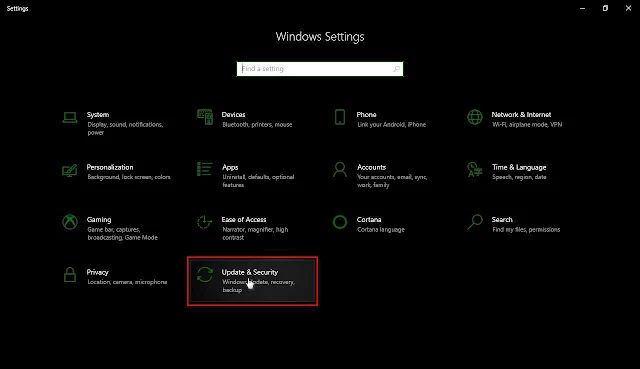
- Setelah itu klik "Recovery" (seperti pada gambar di bawah ini).

- Kemudian langsung saja klik "Restart now"

- Apabila berhasil, maka akan muncul tampilan seperti pada gambar di bawah ini

Langsung saja klik "Troubleshoot" - Setelah itu klik "Advanced options"

- Klik "Startup settings"

- Kemudian klik "Restart"

- Apabila proses booting telah selesai, maka akan muncul tampilan seperti gambar di bawah ini

Langsung saja tekan 7 atau f7 untuk memilih opsi "Disable driver signature enforcement" - Tunggu sampai proses booting benar-benar selesai, setelah itu maka driver signature enforcement secara otomatis akan dinonaktifkan.
- Untuk mengembalikannya seperti semula (enable), kamu hanya perlu menyalakan ulang/restart pc kamu.
- SELESAI!
Penutup
Sekian dari tutorial kali ini. Semoga bermanfaat. Apabila ada kesalahan dalam penulisan artikel ini, saya selaku penulis memohon maaf yang sebesar-besarnya.
Apabila kamu memiliki masukkan berupa kritik dan saran, silakan cantumkan kritik dan saran kalian karena saya selaku penulis akan sangat senang membacanya.
Akhir kata:
Jangan biarkan kelemahan membatasi pergerakan mu. Robek dan lampaui batasan mu. Jangan berhenti memperkaya diri dengan ilmu dan pengetahuan
ripzew | Ripped out your limits!




7 komentar