Chrome Remote Desktop adalah salah satu aplikasi remote desktop atau pengendali antar PC/komputer atau PC dengan smartphone. Lalu bagaimana cara menggunakan Chrome Remote Desktop?
Bisa dikatakan cara menggunakan Chrome Remote Desktop ini sangat sederhana. Asalkan kedua PC (Client dan Host) sudah memasang aplikasi ini di desktop dan terhubung dengan internet.
Nah kalau kalian ingin tahu lebih lengkapnya mengenai cara pakai Chrome Remote Desktop, bisa langsung perhatikan di bahasan kita kali ini.
Apa Itu Chrome Remote Desktop?
Sebelum lanjut ke cara pemakaiannya, saya akan membahas dulu apa itu Chrome Remote Desktop. Singkatnya Chrome Remote Desktop adalah sebuah aplikasi yang berguna untuk memungkinkan kalian untuk melakukan remote atau pengendalian ke PC atau perangkat lain.
Pada umumnya, fungsi remote ini berfungsi untuk mengatasi masalah yang terjadi di PC Client (PC yang dikendalikan). Namun terkadang sering juga dipakai untuk bekerja dengan jarak jauh, karena tidak hanya bisa dilakukan antar PC ke PC saja.
Melainkan fungsi dari Chrome Remote Desktop ini bisa kalian pakai juga untuk menghubungkan PC ke smartphone.
Keunggulan Menggunakan Chrome Remote Desktop
Secara umum fungsi aplikasi remote desktop, termasuk Chrome Remote Desktop adalah untuk menghubungkan antar perangkat.
Tapi menariknya aplikasi ini cukup banyak memiliki keunggulan dibanding beberapa aplikasi remote lainnya.
Kalau kalian ingin tahu, bisa cek beberapa keunggulan menggunakan Chrome Remote Desktop berikut ini:
- Proses pemasangannya mudah;
- Memiliki ukuran file yang sangat kecil;
- Aplikasi resmi dari Google, sehingga lebih aman;
- Bisa menghubungkan ke perangkat yang berbeda, misalnya dari PC ke Smartphone;
- Termasuk aplikasi Multi-Platform, karena bisa berfungsi di Windows, Android, Mac dan iOS.
Cara Menggunakan Chrome Remote Desktop Untuk PC
Nah setelah tahu apa itu Chrome Remote Desktop, sekarang saya akan jelaskan panduannya. Tapi sebelum itu, sebaiknya kedua PC atau perangkat yang akan dihubungkan sudah terkoneksi internet.
Catatan: Cara ini bisa juga diterapkan untuk menghubungkan PC dari android.
Kalau sudah, kalian bisa langsung ikuti cara menggunakan Chrome Remote Desktop berikut ini:
1. Untuk Host Desktop (yang mengendalikan)
Pertama kalian harus memasang aplikasi Chrome Remote Desktop ini di PC yang akan di jadikan Host lebih dulu.
Lebih jelasnya mengenai cara install Host desktop, bisa kalian ikuti langkah-langkah di bawah ini:
1. Kalian buka browser, lalu akses situs resmi Chrome Remote Desktop dulu.
2. Lalu silakan login ke akun Gmail kalian.
3. Selanjutnya silakan klik ikon Download untuk mengunduh aplikasi Chrome Remote Desktop.
4. Setelah proses unduh selesai, kalian buka file tersebut dan jalankan.
5. Kemudian lakukan proses instalasi seperti aplikasi pada umumnya.
2. Untuk Client Desktop (yang dikendalikan)
Kalau kalian sudah memasang Chrome Remote Desktop untuk PC Host (yang mengendalikan), sekarang install juga aplikasi tersebut di PC Client (yang dikendalikan).
Caranya kurang lebih sama, tapi supaya jelas bisa langsung ikuti cara install Client desktop berikut ini:
1. Pertama kalian harus mengakses situs resmi dari Chrome Remote Desktop lebih dulu.
2. Kemudian lakukan login ke akun Gmail yang kalian punya.
3. Setelah itu klik ikon Download pada kolom Set Up Remote Access.
4. Tunggu sampai proses download selesai.
5. Kalau sudah, silahkan kalian install aplikasi Chrome Remote Desktop di PC Client tersebut.
6. Pada PC Client silakan buka aplikasi Chrome Remote Desktop yang sudah terpasang.
7. Kemudian kalian klik tab Remote Support dan klik tombol Generate Code.
8. Setelah itu, maka akan muncul kode yang bisa kalian tempel atau kirim ke PC Host.
9. Klik ikon Salin untuk langsung menyalin semua kodenya.
3. Cara PC Host menghubungkan/meremote PC Client
Setelah kedua PC (Host dan Client) dipasangi aplikasi Chrome Remote Desktop, langkah terakhir kalian adalah hanya perlu mengkoneksikannya saja.
Berikut ini cara PC Host menghubungkan PC Client dengan Chrome Remote Desktop:
1. Buka Chrome Remote Desktop di PC Host.
2. Kirimkan kode dari PC Client ke PC Host atau Paste kode tersebut di bagian Connect to Another Computer, lalu klik tombol Connect untuk mulai me-remote.
3. Kalau sudah muncul notifikasi Connecting pada PC Host, tandanya kedua PC tersebut sedang melakukan proses remote.
4. Silahkan kalian cek PC Client dan klik "Share" untuk memulai proses remote.
5. Jika tampilan desktop PC Client sudah tampil, itu tandanya kalian sudah berhasil.
Catatan: PC di sini bisa berupa PC/komputer/laptop atau smartphone/HP android/iPhone sekalipun.
Catatan Mengenai Cara Menggunakan Chrome Remote Desktop
Ada beberapa hal yang perlu kalian ketahui kalau ingin memakai Chrome Remote Desktop sebagai aplikasi remote. Terutama saat ingin menghubungkannya dari perangkat satu ke perangkat lainnya.
Berikut inilah beberapa catatan mengenai cara menggunakan Chrome Remote Desktop yang perlu diketahui:
- Ketika kalian melakukan generate code dari PC Client, pastikan segera hubungkan ke PC Host sebelum waktunya habis;
- Untuk memutus koneksi, kalian bisa klik tombol Stop Sharing pada kotak dialog Chrome Remote Desktop;
- Chrome Remote Desktop kurang baik kalau dipakai untuk melakukan remote jangka panjang karena setiap beberapa menit atau jam, aplikasi ini selalu menampilkan notifikasi "lanjut atau berhenti";
- Selain itu, fitur Chrome Remote Desktop juga tidak selengkap remote desktop lain, sehingga kurang cocok untuk urusan-urusan yang serius seperti pekerjaan yang memerlukan marking, highlighting, kirim file besar, dsb.
Penutup
Demikianlah cara menggunakan Chrome Remote Desktop. Caranya sangat sederhana ya? Karena kalian hanya perlu install Chrome Remote Desktop di PC Host dan Client, setelah itu tinggal hubungkan aja melalui 12 digit kode.
Untuk menggunakan Chrome Remote Desktop dari PC ke Android caranya tidak jauh berbeda. Jadi kalian tetap bisa menerapkan metode ini untuk menghubungkan PC dengan Android atau sebaliknya.



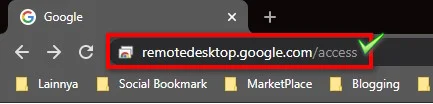
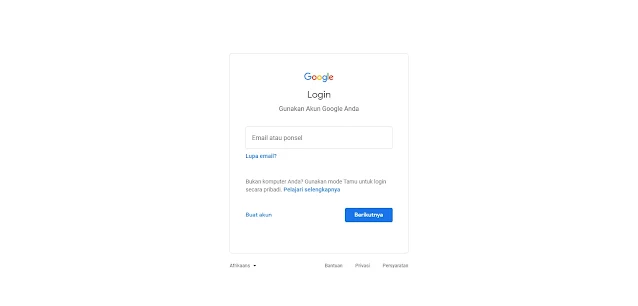


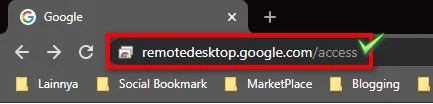

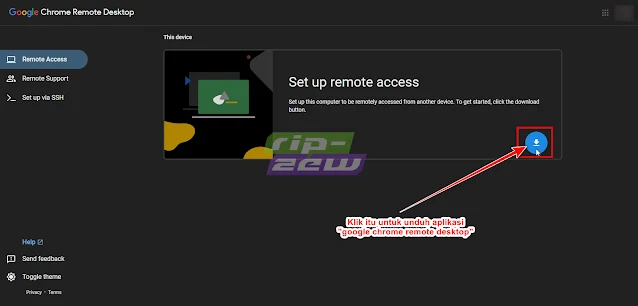






2 komentar