Bagi seorang pembuat konten (content creator) mengetahui cara mengecilkan ukuran video dengan Handbrake sudah menjadi hal yang harus diketahui.
Terutama bagi para content creator yang mau ngirit paket data.
Jadi, kalau mau irit kuota, kamu harus tau cara mengecilkan ukuran video dengan Handbrake.
Belum tau cara mengecilkan ukuran video dengan Handbrake? Tenang! Kamu sudah datang di tempat yang tepat karena...
...di artikel ini, saya akan membahas secara lengkap cara memperkecil ukuran video dengan menggunakan Handbrake. Langsung aja simak artikel ini sampai selesai.
Daftar isi
Kenalan dengan Handbrake
Handbrake merupakan software transcoder gratis dan open source buatan Eric Petit yang sudah eksis sejak tahun 2003. Software ini berfungsi untuk mengkonvert video ke hampir semua format video.
Selain dapat mengkonvert video, software ini juga bisa memperkecil ukuran (hampir) semua format video.
Dikarenakan lisensi dari software ini gratis alias free, jadi kamu bisa mendapatkannya secara gratis. Itu juga menjadi alasan software ini begitu popular di kalangan content creator yang ingin lebih ngirit tempat dan kuota internet.
Jadi sekali lagi, kalau kamu ingin ngirit ruang kosong dan kuota internet, kamu harus tau cara mengecilkan ukuran video dengan Handbrake.
Tapi sebelum lanjut ke cara kerjanya, bagi kalian yang benar-benar belum familiar dengan software ini, mari kita kenalan dengan tampilan utama dari software ini.
Kenalan dengan Tampilan Utama Handbrake
Peringatan: Bagian ini dikhususkan untuk pengguna baru Handbrake yang masih belum familiar dengan Handbrake. Jadi bagi para suhu yang sudah terbiasa dengan software ini kalian bisa melewati bagian ini dan lanjut ke cara kerjanya.
- Untuk membuka file baru yang akan dikonvert atau diperkecil ukurannya.
- Untuk menambahkan suatu file ke daftar antrean.
- Tombol Play/Stop: Untuk memulai proses konversi (mengubah format) atau kompresi (mengecilkan ukuran).
- Tombol Pause/Jeda: Untuk menjeda proses konversi (mengubah format) atau kompresi (mengecilkan ukuran video dengan Handbrake).
- Membuka daftar antrean video.
- Untuk meninjau keluku atau gambar pratinjau.
- Memperlihatkan daftar aktifitas yang terjadi selama aplikasi berjalan dan (atau) bekerja.
- Membuka daftar Presets yang sudah ada atau yang sebelumnya sudah disimpan.
- Format detail asli dari suatu video (sebelum dikonvert atau diperkecil ukurannya).
- Menampilkan (nama) preset yang akan digunakan.
- Untuk menyimpan preset yang telah dikostumisasi atau telah diubah.
- Submenu utama.
- Format yang akan diterapkan pada video.
- Tampilan dari keluku atau thumbnail.
- Tombol maju/mundur (forward/backward).
- Lokasi hasil video yang telah dikonvert atau diperkecil ukurannya.
- Untuk menentukan dimana video hasil konversi atau kompresi disimpan.
- Status pekerjaan yang sedang berjalan.
- Aksi yang akan dilakukan setelah pekerjaan selesai (aksi yang diambil di gambar: tidak melakukan aksi apapun (do nothing).
- Loading bar.
Ok, saya rasa kenalannya sudah cukup. Untuk selanjutnya, mari kita lanjut ke bagian inti dari artikel ini yaitu cara kerjanya.
Mengecilkan Ukuran Video dengan Handbrake
- Bagi kalian yang belum punya aplikasi Handbrake, silakan download Handbrake di sini.
- Selanjutnya silakan buka aplikasi Handbrake dan biasanya akan menampilkan tampilan seperti gambar di bawah.
- Setelah itu langsung saja buka file yang akan diperkecil ukurannya dengan cara mengklik "File Open a single file" (atau klik "Folder [Batch Scan]" untuk membuka file dalam jumlah banyak).
- Kalau kamu sudah membuka video yang ingin dikompress/diperkecil, maka Handbrake akan menampilkan tampilan seperti gambar berikut ini.
- Selanjutnya, silakan buka menu preset, lalu pilih "Web", kemudian pilih "Vimeo YouTube 720p30".
- Setelah selesai, kurang lebih tampilannya akan seperti ini.
- Kalau semua sudah siap, langsung saja klik "Browse" untuk menentukan lokasi dimana hasil kompresi video akan disimpan.
- Selanjutnya langsung saja klik "Start Encode" untuk memulai proses mengecilkan ukuran video dengan Handbrake.

TAMBAHAN: Di bagian pojok kanan bawah (bagian "When Done:") merupakan perintah tambahan yang akan dieksekusi tepat setelah proses encoding selesai. Apabila kamu ingin mematikan komputer/laptop mu tepat setelah proses encoding selesai, maka silakan pilih "Shut down". - Kemudian, silakan tunggu sampai proses encoding selesai.
- Setelah selesai, silakan bandingkan ukuran video sebelum dan sesudah diperkecil ukurannya.
[VIDEO] Mengecilkan Ukuran Video dengan Handbrake
Penutup
Sekian dari artikel kali ini. Semoga tutorial ini bermanfaat bagi kalian semua, khususnya bagi para content creator.
Saya selaku penulis memohon maaf yang sebesar-besarnya apabila terdapat kesalahan di dalam artikel ini. Saya juga sangat mengharapkan masukkan dari kawan-kawan sekalian dengan harapan nantinya saya dapat membuat artikel yang lebih berkualitas lagi.
Akhir kata, cukup sekian dan terima kasih.
ripzew | Rip out your limits!




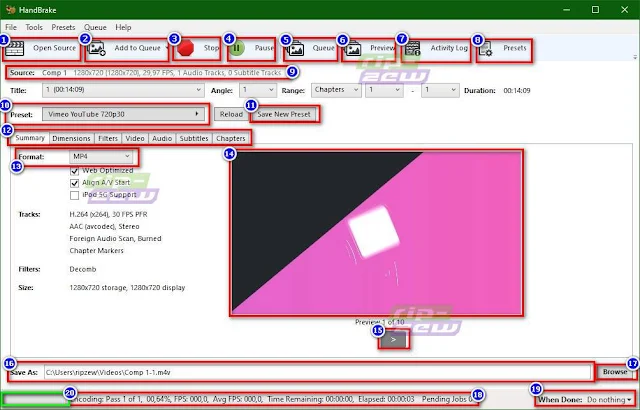







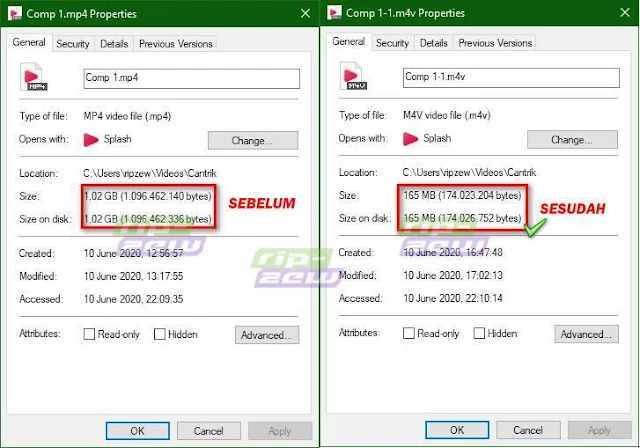

Posting Komentar